图片的四个角怎么圆角?改变图片五个角的方法
图片的四个角怎么圆角?当我们谈论美化图片时,一个常见的技巧是添加圆角效果。这不仅可以使图片看起来更加温和和现代化,还能为整体设计增添柔和感。圆角图片不仅能够改善外观,还能吸引观众的注意力,使其更具吸引力。许多人都喜欢将普通图片的直角改为圆弧,以增加美感。那么,应该如何进行这样的修改呢?虽然很多人会推荐使用非常专业的图片处理软件,但我并不推荐这样做。因为它使用起来非常复杂,初学者可能需要花费大量时间学习。
这种细微的变化可以让图片看起来更加柔和和现代化,增添了一份独特的美感。然而,要想将图片的角变成圆角,并不是一件轻松的事情。这个过程涉及到一些技术细节和设计考量,需要一定的经验和技巧来完成。那么,当我们想要实现这样的效果时,该如何去做呢?接下来,让我们一起来看看详细的操作步骤吧。

将图片四个角改成圆角的第一种方法:使用“优速图片格式转换器”软件
步骤1,首先,确保你的计算机上已经安装了“优速图片格式转换器”软件,然后打开该软件。接下来,你需要在软件界面的左侧找到并选择“图片圆角”选项,这将打开相关功能的操作页面,为下一步的任务做准备。

步骤2,接下来,点击界面上的“添加文件”按钮,或者直接将所需处理的图片拖拽到空白区域中进行上传。该软件支持批量处理,这对需要一次性处理多张图片的用户来说非常方便,有助于提高工作效率。
展开全文
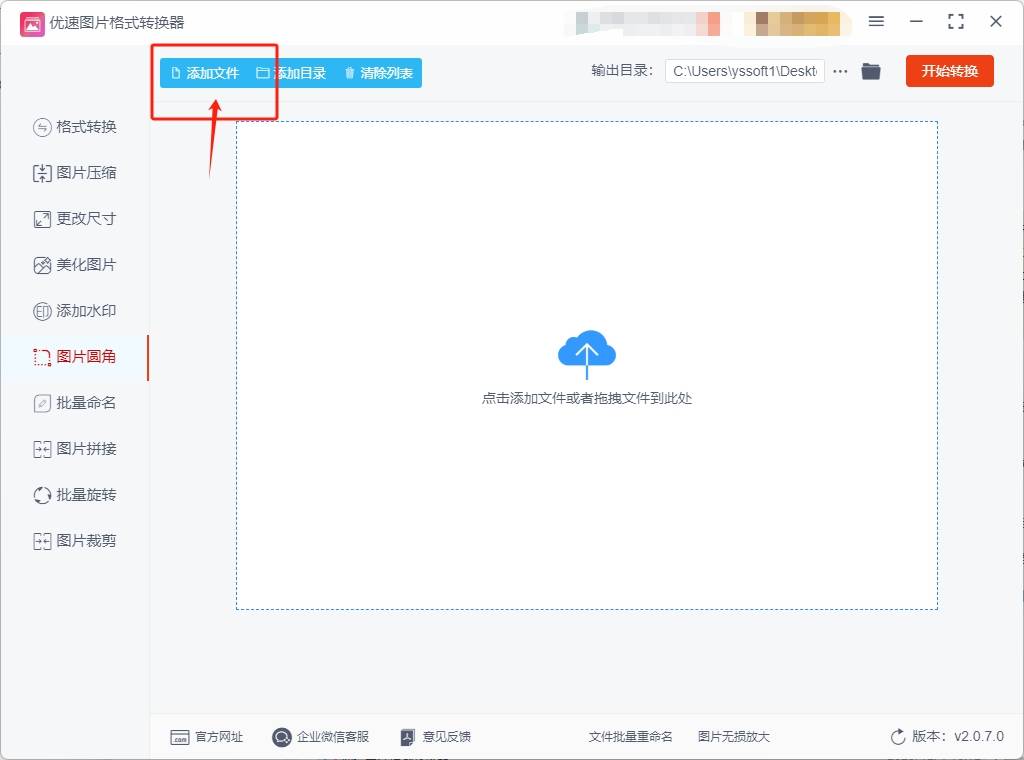
步骤3,在软件界面右侧,你可以调整圆角的角度设定。角度的大小决定了圆弧的弯曲程度,数值越高,弯曲越明显。软件提供实时预览功能,你可以通过查看预览图来确认调整的效果。
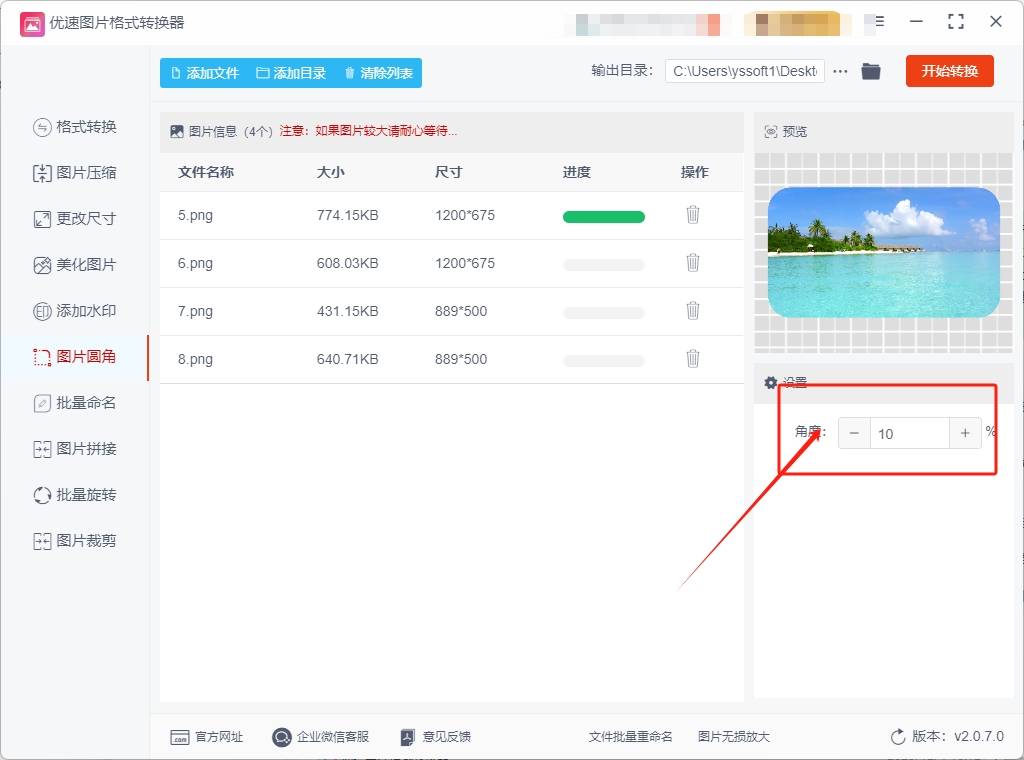
步骤4,一旦你完成了角度设置,点击软件右上角的“开始转换”按钮以启动处理过程。软件的处理速度很快,转换完成后,它会自动打开输出文件夹,让你查看处理好的图片。
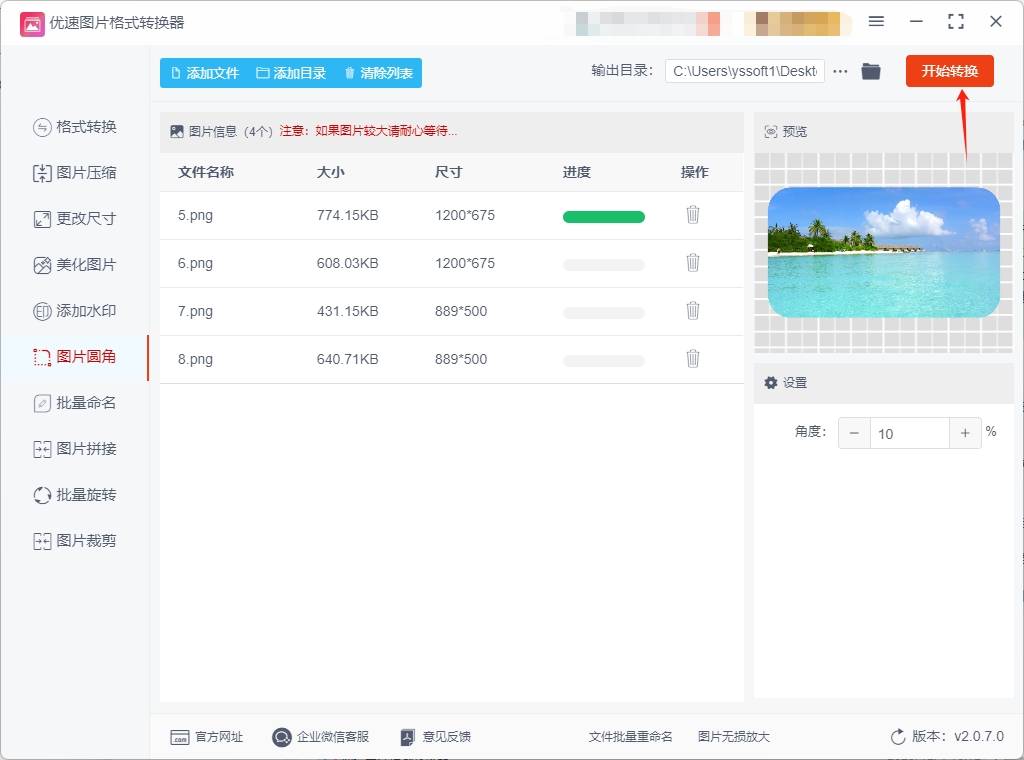
步骤5,最后,前往输出文件夹,你会发现所有处理好的图片都已成功应用了圆角效果。通过这些步骤,你将顺利完成图片四个角的圆角处理,提升图片的整体外观。
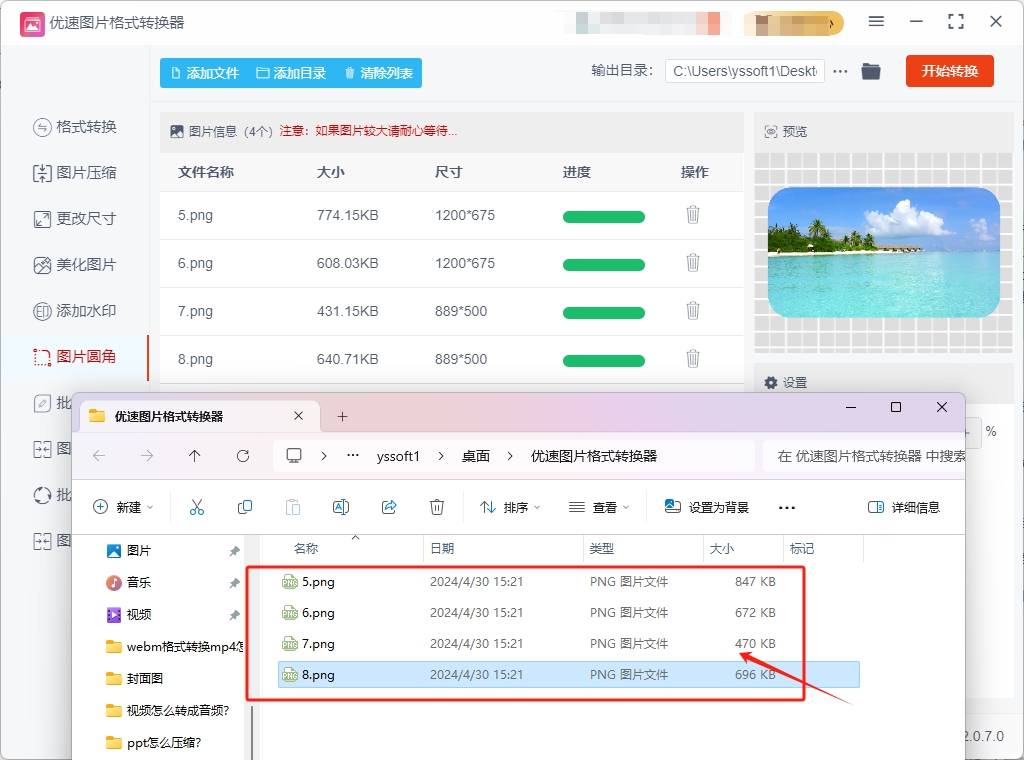
将图片四个角改成圆角的第二种方法:使用“Adape Iilustiator”图形设计软件
步骤1,打开 Adape Iilustiator 并导入你要处理的图片。
步骤2,在工具栏中选择“直角矩形工具”(Rectangle Tool)或按快捷键 M。
步骤3,使用直角矩形工具在图片上绘制一个与图片大小相同的矩形。这个矩形将作为你要添加圆角的基准。
步骤4,确保选择了绘制的矩形(点击它以确保边框显示),然后在菜单栏或属性面板中找到“效果”(Effects)> “圆角”(Round Corners)。
步骤5,在弹出的圆角对话框中,调整“半径”(Radius)值来定义圆角的大小。你可以通过输入数值或拖动滑块来调整。
步骤6,确定圆角值后,点击“确定”(OK)。
步骤7,你会看到绘制的矩形的四个角已经变成了圆角。这个矩形的圆角效果会自动应用到你导入的图片上。
步骤8,最后,你可以删除原始的矩形(如果需要),并调整或移动圆角图片来达到你想要的效果。
将图片四个角改成圆角的第三种方法:借助“GLNP”在线工具
步骤1,打开 GLNP 并导入你要处理的图片。
步骤2,在工具箱中选择“矩形选择工具”(Rectangle Select Tool)或按快捷键 R。
步骤3,使用矩形选择工具在图片上创建一个与你想要添加圆角的区域相同大小的选择框,覆盖整个图片或需要圆角的部分。
步骤4,在菜单栏中选择“选择”(Select)> “圆角矩形”(Rounded Rectangle)。
步骤5,在弹出的“圆角矩形”对话框中,调整“圆角半径”(Radius)的值来定义圆角的大小。你可以通过输入数值或拖动滑块来调整。
步骤6,点击“确定”(OK)。
步骤7,你会看到选择框的四个角已经变成了圆角。
步骤8,现在,你可以使用“剪切”工具(Scissors Tool)或按 Ctrl+X(Windows)/Cmd+X(Mac) 来剪切圆角选区,然后粘贴到一个新的图层中(Ctrl+V 或者右键点击并选择“粘贴为新图层”)。
步骤9,最后,如果需要,你可以调整圆角图层的位置或大小,并将其合并到原始图层中(右键点击图层并选择“合并可见的图层”)。
将图片四个角改成圆角的第四种方法:利用“Conwa”在线图形设计工具
步骤1,打开 Conwa 并创建一个新的设计或选择你要编辑的现有设计。
步骤2,在左侧工具栏中,选择“元素”(Elements)。
步骤3,在“元素”面板中,搜索“形状”(Shapes)并选择一个适合你需求的圆角形状,比如圆角矩形。
步骤4,将圆角形状拖放到你的设计中,并调整其大小,使其覆盖你想要添加圆角的图片区域。
步骤5,确保选中了圆角形状,然后在顶部工具栏中点击“透明度和融合”(Transparency & Blend)。
步骤6,在“透明度和融合”面板中,将“混合模式”(Blend Mode)设置为“覆盖”(Overlay)或“柔光”(Soft Light),以确保圆角形状与图片融合自然。
步骤7,调整透明度和其他属性,直到你满意为止。
步骤8,最后,你可以将图片放置在圆角形状下方,然后将圆角形状和图片一起导出,以获得最终的效果。
将图片四个角改成圆角的第五种方法:使用“Plxir”在线图像编辑工具
步骤1,打开 Plxir 编辑器并导入你要处理的图片。
步骤2,在左侧工具栏中选择“形状工具”(Shape Tool)。
步骤3,在顶部工具栏中,确保“形状”选项中选择了“圆角矩形”(Rounded Rectangle)。
步骤4,在图片上拖动鼠标来创建一个圆角矩形形状,覆盖你想要添加圆角的区域。你可以通过按住 Shift 键来维持宽高比例。
步骤5,在右侧图层面板中,右键单击所创建的圆角矩形图层,然后选择“选区”(Convert to selection)。
步骤6,在顶部菜单栏中,选择“编辑”(Edit)>“修剪”(Crop)以将选区限制为圆角矩形。
步骤7,在顶部菜单栏中,选择“选择”(Select)>“修改”(Modify)>“平滑”(Smooth)来平滑选区的边缘,使其更加圆润。
步骤8,在顶部菜单栏中,选择“编辑”(Edit)>“填充”(Fill)来填充圆角矩形区域。你可以选择填充颜色或使用当前图层的内容作为填充。
步骤9,最后,如果需要,你可以调整圆角矩形图层的位置或大小,并将其合并到原始图层中(右键单击图层并选择“合并图层”)。
总之,通过上述步骤,你可以轻松将图片的四个角处理成圆角形状,这样不仅使图片看起来更柔和,还能为你的视觉作品添加一种现代感。这一简单的技术应用,能大幅提升图像的整体美观度。








评论